使用美乐威采集设备和 OBS Studio 录制视频
文章号: 000040033
Pro Capture 系列 , USB Capture Gen 1 系列 , USB Capture Gen 2 系列 , USB Capture Plus 系列 , Eco Capture 系列


1创建场景集合
在“场景集合”菜单中,单击“新建”,输入场景集合的名称。
2添加视频和音频输入设备
- 在“来源”分区中,单击加号(+),然后选择“视频捕获设备”。
- 在“创建或选择源”对话框中,选择“新建”,输入视频捕获设备的名称。
- 在“属性”对话框中,设置采集设备的以下属性:
- 设备:选择美乐威采集设备。
- 分辨率/帧率 类型:选择“自定义”。
- 分辨率
- FPS:选择帧率。
- 视频格式:选择色彩空间。
- 音频输出模式:选择“输出桌面音频(DirectSound)”。
- 勾选“使用自定义的音频设备”。
- 音频设备:选择信号源的音频输入设备。
Pro Capture 和 Eco Capture 系列采集设备选择“Audio”为信号源的音频输入设备。
USB Capture (Plus) 系列采集设备按以下列表选择信号源的音频输入设备:
- USB Capture HDMI (4K) Plus:采集摄像机/游戏机/视频播放器时选择“HDMI”;采集本机时选择“Computer”。
- USB Capture SDI (4K) Plus/USB Capture SDI Gen 2:选择“SDI”。
- USB Capture DVI Plus:选择“HDMI”。
- USB Capture AIO:使用 DVI 或 SDI 接口时选择“Digital”;使用 DB9 接口时选择“Analog”。
- USB Capture HDMI Gen 2:选择“HDMI”。
3添加麦克风的音频输入设备
- 在“来源”分区中,单击加号(+),然后选择“音频输入捕获”。
- 在“创建或选择源”对话框中,选择“新建”,输入音频输入捕获设备的名称。
- 在“属性”对话框中,在“设备”下拉菜单中选择“Mic”或“Line In”。
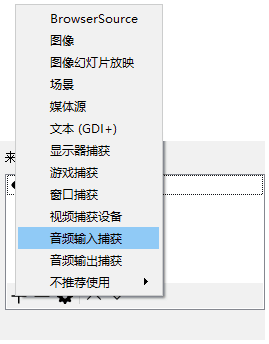
4开始与停止录制
在 OBS Studio 主窗口中,单击“开始录制”,录制完成后单击“停止录制”。

5查看视频保存位置
- 单击“设置”,打开“设置”对话框。
- 单击“输出”标签,在“录像”分区中的“录像路径”中查看视频的保存位置。
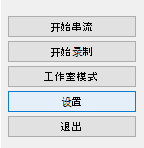
问题未得到解决?
