2024年9月,美乐威发布了支持了 Stream Deck 的官方插件,Magewell Director 插件。 旨在通过 Stream Deck 实现对 Director 设备的无缝控制,从而大大简化工作流程,提高工作效率。
支持的美乐威设备:
- Director Mini (固件版本3.0及以上)
使用插件之前,您可能需要准备一些东西。
- 一台 Stream Deck 设备。目前支持以下 Stream Deck 型号:
- STREAMDECK NEO
- STREAMDECK
- STREAMDECK +
- STREAMDECK XL
- STREAMDECK MINI
- 访问 Downloads | Elgato,根据您的操作系统(Mac 或 Windows)下载 Stream Deck,并将其安装到电脑上。
- 访问Stream Deck Plugins | Elgato Marketplace,将 Magewell Director 插件添加到您的账户。
- 将您的电脑和 Director 设备连接到同一局域网中。
现在开始吧!
- 将 Stream Deck 设备插到你的电脑上。
- 打开 Stream Deck app,你可以在右侧看到该插件。
如果你没有从Stream Deck Marketplace获取插件,你也可以在这里下载,然后双击下载的文件,即自动安装。
- (可选)如果您的 Stream Deck 设备有旋钮(如 Stream Deck +),请选择左上角的 Stream Deck +,然后单击右上角的 “键 ”或 “旋钮 ”以切换支持键或旋钮的功能。

- 在 Stream Deck app上,将一个功能拖到一个方框或圆圈中。

- 点击“Input IP Address”.

- 输入 Director 设备的 IP 地址,然后点击 "Connect"。连接成功后,该窗口即自动消失。你可以在Director设备屏幕的顶部下滑,打开控制中心后查看IP地址。
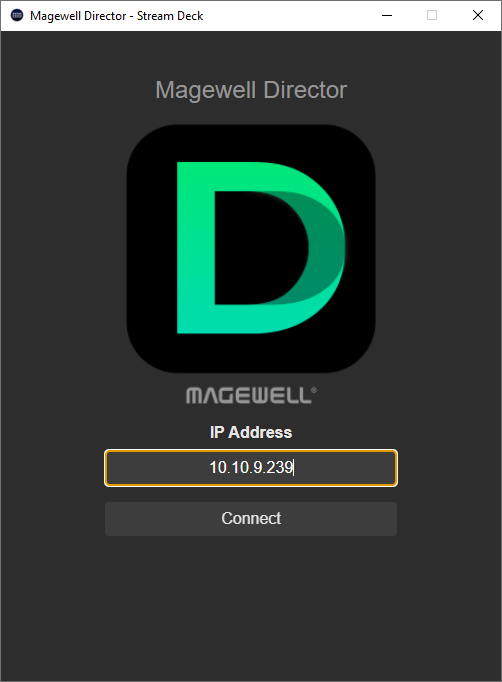
- 点击 "功能"的下拉箭头,选择一个功能。某些功能需要进一步的选择或设置,请按屏幕提示操作。如有需要,你可以输入一个标题,标记该功能。

- 拖动更多的功能到左侧的格子中,以定制你的配置文件。

- 在 Stream Deck 设备上用按键和旋钮来执行这些功能。
示例1:设置切换到名为“HDMI 1”的场景
- 拖到“场景”到一个方框中。
- 点击“功能”的下拉箭头,选择“切换到指定场景”。
- 点击“场景名称”的下拉箭头,选择“HDMI 1”。
- 在您的 Stream Deck 设备上按这个键,即可切换到“HDMI 1”场景。

示例2:使用旋钮调整视频进度。
- 切换到“旋钮”页。
- 拖动“视频”到一个圈中。
- 在 Stream Deck 设备上用旋钮调整视频进度。

问题未得到解决?


